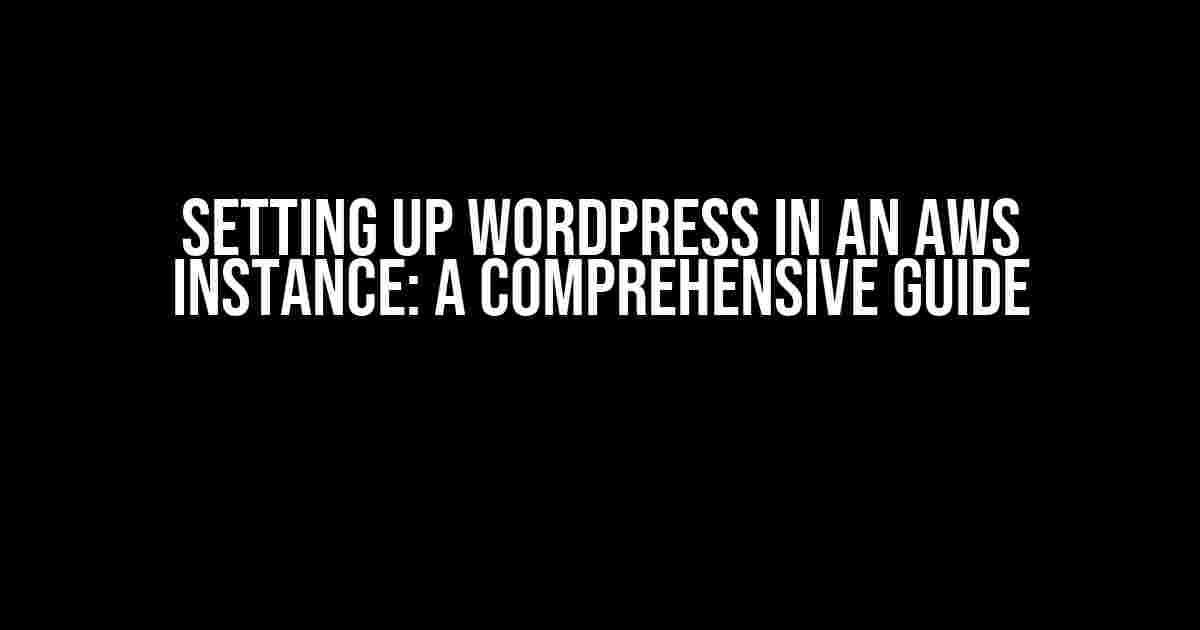Are you tired of dealing with mediocre hosting services that can’t handle your WordPress site’s traffic? Look no further! In this article, we’ll take you through the process of setting up WordPress in an AWS instance, ensuring a robust, scalable, and secure platform for your website. So, buckle up and let’s dive in!
- What is AWS?
- Why Choose AWS for WordPress?
- Prerequisites
- Step 1: Launch an AWS Instance
- Step 2: Connect to the Instance via SSH
- Step 3: Install Apache, MySQL, and PHP
- Step 4: Configure MySQL
- Step 5: Install WordPress
- Step 6: Configure WordPress
- Step 7: Configure Apache
- Step 8: Access Your WordPress Site
- Security Considerations
- Conclusion
What is AWS?
AWS (Amazon Web Services) is a comprehensive cloud computing platform provided by Amazon that offers a wide range of services for computing, storage, databases, analytics, machine learning, and more. With AWS, you can build, deploy, and manage applications and workloads in a highly available, scalable, and secure environment.
Why Choose AWS for WordPress?
Using AWS for WordPress offers numerous benefits, including:
- Scalability**: AWS instances can scale up or down to match your website’s traffic demands, ensuring a seamless user experience.
- High Availability**: AWS provides a robust infrastructure with built-in redundancy, ensuring your website remains online even in the event of server failures.
- Security**: AWS offers a secure environment with robust security features, such as IAM roles, VPCs, and security groups, to protect your website and data.
- Flexibility**: AWS provides a wide range of instance types, storage options, and databases, giving you the flexibility to choose the best configuration for your WordPress site.
Prerequisites
Before we begin, make sure you have the following:
- AWS account (sign up for a free tier account if you don’t have one)
- A valid credit card (for payment)
- A basic understanding of Linux and command-line interfaces
- SSH client (such as PuTTY or Terminal)
Step 1: Launch an AWS Instance
In this step, we’ll launch a new AWS instance with an operating system of our choice.
- Log in to the AWS Management Console and navigate to the
EC2dashboard. - Click on
Instancesin the left-hand menu and then click onLaunch Instance. - Choose the
Ubuntu Server 20.04 LTS (HVM)image (or your preferred operating system). - Choose the instance type that suits your needs (e.g.,
t2.microfor a free tier instance). - Configure the instance details, such as instance name, VPC, and subnet.
- Set up the storage by choosing the root volume size and adding any additional storage volumes.
- Configure the security group to allow incoming traffic on port 80 (HTTP) and port 22 (SSH).
- Review and launch the instance.
Step 2: Connect to the Instance via SSH
Now that our instance is up and running, let’s connect to it using SSH.
ssh -i "path/to/your/pem/file" ubuntu@public-dns-name
path/to/your/pem/file with the path to your PEM file, and public-dns-name with the public DNS name of your instance.
Step 3: Install Apache, MySQL, and PHP
We’ll install the necessary packages for running WordPress.
sudo apt update sudo apt install apache2 mysql-server php7.4 php7.4-mysql libapache2-mod-php7.4 -y
We’ll also configure Apache to use PHP 7.4 as the default PHP version.
sudo update-alternatives --set php /usr/bin/php7.4
Step 4: Configure MySQL
We’ll create a new MySQL user and database for WordPress.
sudo mysql -u root -p CREATE DATABASE wordpress; GRANT ALL PRIVILEGES ON wordpress.* TO 'wordpressuser'@'localhost' IDENTIFIED BY 'password'; FLUSH PRIVILEGES; exit
Replace wordpressuser and password with your preferred credentials.
Step 5: Install WordPress
We’ll download and install WordPress.
sudo wget https://wordpress.org/latest.tar.gz sudo tar -xvf latest.tar.gz sudo mv wordpress /var/www/html sudo chown -R www-data:www-data /var/www/html
Step 6: Configure WordPress
We’ll configure WordPress to use our MySQL database and set up the site.
sudo nano /var/www/html/wp-config.php
Update the database configuration with your credentials:
define('DB_NAME', 'wordpress');
define('DB_USER', 'wordpressuser');
define('DB_PASSWORD', 'password');
define('DB_HOST', 'localhost');
Save and exit the file.
Next, we’ll set up the site by running the WordPress installation script:
sudo php /var/www/html/wp-admin/setup-config.php
Follow the on-screen instructions to complete the setup.
Step 7: Configure Apache
We’ll update the Apache configuration to serve WordPress.
sudo nano /etc/apache2/sites-available/000-default.conf
Update the document root to point to the WordPress installation:
DocumentRoot /var/www/html
Save and exit the file.
sudo a2ensite 000-default sudo service apache2 reload
Step 8: Access Your WordPress Site
Congratulations! You’ve successfully set up WordPress in your AWS instance. Access your site by visiting the public DNS name of your instance in a web browser.
| Instance Type | Public DNS Name |
|---|---|
| t2.micro | ec2-12-34-567-890.compute-1.amazonaws.com |
Replace the public DNS name with your instance’s public DNS name.
Security Considerations
To ensure the security of your WordPress site, make sure to:
- Regularly update WordPress, themes, and plugins.
- Use strong passwords and enable two-factor authentication.
- Configure SSL/TLS certificates for HTTPS encryption.
- Monitor your instance’s security logs and performance metrics.
Conclusion
Setting up WordPress in an AWS instance provides a robust, scalable, and secure platform for your website. By following this comprehensive guide, you’ve successfully deployed a WordPress site in an AWS instance. Remember to regularly maintain and update your site to ensure optimal performance and security.
Happy blogging!
Frequently Asked Question
Setting up WordPress in an AWS instance can be a bit overwhelming, but don’t worry, we’ve got you covered! Here are some frequently asked questions to help you get started:
What are the system requirements to install WordPress on an AWS instance?
To install WordPress on an AWS instance, you’ll need a Linux-based operating system (such as Ubuntu or Amazon Linux), a web server (like Apache or Nginx), a MySQL database, and PHP. You’ll also need an AWS account, of course!
How do I create an AWS instance for WordPress?
To create an AWS instance for WordPress, log in to your AWS account, navigate to the EC2 dashboard, and click “Launch Instance”. Choose an instance type, select the operating system you want to use, and configure the instance details (like the instance type, VPC, and security group). Don’t forget to set up your SSH key pair and provide a username and password!
How do I install WordPress on my AWS instance?
To install WordPress on your AWS instance, connect to your instance using SSH, update your package list, and install the necessary packages (like Apache, MySQL, and PHP). Then, download the latest version of WordPress, unpack it, and move it to the document root of your web server. Finally, configure the WordPress database and run the installation script!
How do I configure the WordPress database on my AWS instance?
To configure the WordPress database on your AWS instance, create a new MySQL database and user, and grant the user the necessary privileges. Then, update the WordPress configuration file (wp-config.php) with the database credentials. Finally, run the WordPress installation script to complete the setup!
How do I secure my WordPress installation on an AWS instance?
To secure your WordPress installation on an AWS instance, use a strong password, enable two-factor authentication, and limit access to the WordPress admin dashboard. You should also keep your WordPress core and plugins up-to-date, use an SSL certificate, and monitor your instance’s security logs. Don’t forget to restrict access to the MySQL database and use a web application firewall (WAF) like AWS WAF!