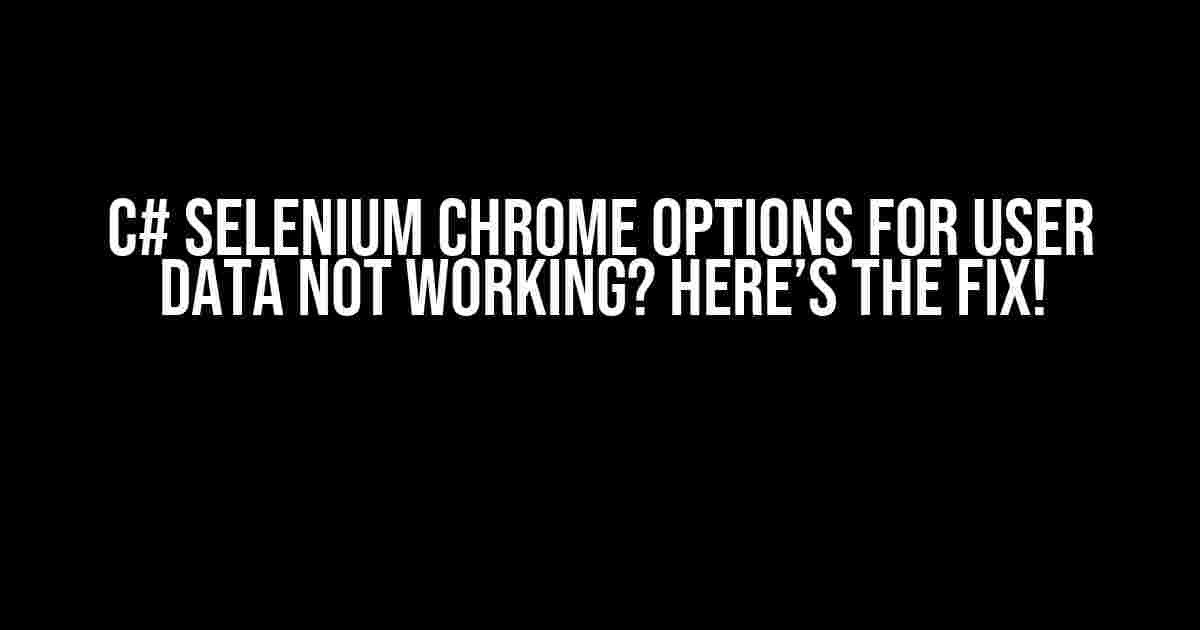Are you tired of struggling with Selenium Chrome options for user data in your C# project? Do you find yourself scratching your head, wondering why your code isn’t working as expected? Fear not, dear reader, for you’ve come to the right place! In this comprehensive guide, we’ll delve into the world of Selenium Chrome options, explore the common pitfalls, and provide you with clear, step-by-step instructions to get your user data working in no time.
What are Selenium Chrome Options?
Selenium Chrome options are a set of parameters that allow you to customize your Chrome browser instance when using Selenium WebDriver. These options enable you to control various aspects of the browser, such as user data, browser size, and enabled features.
User Data and Chrome Options
User data is a critical component of Selenium Chrome options. It allows you to specify a custom user data directory, which contains the browser’s profile information, including bookmarks, extensions, and browsing history. By default, Selenium uses a temporary user data directory, which is deleted after the browser instance is closed. However, in many cases, you may want to use a specific user data directory to persist data between browser sessions or to use a pre-configured profile.
The Problem: Chrome Options for User Data Not Working
So, why aren’t your Chrome options for user data working as expected? There are several common reasons for this issue:
- Misconfigured Chrome options: You may have specified the wrong user data directory or forgotten to set the correct options.
- Incompatible Chrome version: Selenium may not be compatible with the version of Chrome you’re using.
- Corrupted user data directory: The user data directory may be corrupted, preventing Selenium from accessing it.
The Solution: Setting Chrome Options for User Data in C#
Now that we’ve identified the common pitfalls, let’s dive into the solution. Here’s a step-by-step guide to setting Chrome options for user data in C#:
Step 1: Create a New Chrome Options Instance
using OpenQA.Selenium;
using OpenQA.Selenium.Chrome;
ChromeOptions options = new ChromeOptions();Step 2: Set the User Data Directory
options.AddArgument("user-data-dir=C:\\Path\\To\\UserData");Replace C:\\Path\\To\\UserData with the path to your desired user data directory.
Step 3: Set the Profile Directory
options.AddArgument("profile-directory=Default");This step is optional but recommended. The profile-directory option specifies the profile to use within the user data directory. In this example, we’re using the default profile.
Step 4: Create a New Chrome Driver Instance
ChromeDriver driver = new ChromeDriver(options);Pass the Chrome options instance to the Chrome driver constructor.
Step 5: Use the Chrome Driver
driver.Navigate().GoToUrl("https://www.google.com");Use the Chrome driver to navigate to a URL, interact with web elements, and perform other actions.
Troubleshooting Tips
If you’re still experiencing issues with Chrome options for user data, here are some troubleshooting tips:
- Verify the user data directory path: Ensure the path to the user data directory is correct and the directory exists.
- Check the Chrome version: Ensure you’re using a compatible version of Chrome with Selenium.
- Delete corrupted user data directory: If the user data directory is corrupted, delete it and try again.
Best Practices for Chrome Options
To ensure you’re using Chrome options effectively, follow these best practices:
- Use a consistent user data directory: Use the same user data directory across different tests to maintain consistency.
- Specify the profile directory: Always specify the profile directory to ensure you’re using the correct profile.
- Update Chrome frequently: Regularly update Chrome to ensure you’re using the latest version compatible with Selenium.
Conclusion
There you have it! With these clear instructions and troubleshooting tips, you should now be able to successfully use Chrome options for user data in your C# Selenium project. Remember to follow best practices, troubleshoot wisely, and never hesitate to seek help when needed.
| Selenium Version | Chrome Version |
|---|---|
| Selenium 3.x | Chrome 60-69 |
| Selenium 4.x | Chrome 70-79 |
For your reference, here’s a compatibility table for Selenium and Chrome versions.
Frequently Asked Question
Get the answers to the most common questions about “C# Selenium Chrome options for user data not working”!
Why do my Chrome options for user data not work in C# Selenium?
When using C# Selenium, the Chrome options for user data may not work due to incorrect initialization or configuration of the ChromeDriver. Make sure to set the correct path to the Chrome executable and the user data directory in your code. Additionally, ensure that the ChromeDriver is up-to-date and compatible with the Chrome version you are using.
How do I set the user data directory in C# Selenium Chrome options?
To set the user data directory in C# Selenium Chrome options, you can use the following code: `ChromeOptions options = new ChromeOptions(); options.AddArgument(“user-data-dir=C:\\Path\\To\\UserData”);` Replace “C:\\Path\\To\\UserData” with the desired path to your user data directory.
Can I use a custom profile with C# Selenium Chrome options?
Yes, you can use a custom profile with C# Selenium Chrome options by setting the `user-data-dir` argument to the path of your custom profile directory. You can also specify the profile name using the `profile-directory` argument. For example: `ChromeOptions options = new ChromeOptions(); options.AddArgument(“user-data-dir=C:\\Path\\To\\UserData”); options.AddArgument(“profile-directory=Default”);`
Why does my C# Selenium script fail to launch Chrome with custom user data?
If your C# Selenium script fails to launch Chrome with custom user data, it may be due to incorrect file system permissions or insufficient access rights to the user data directory. Ensure that the user running the script has read and write access to the user data directory and its contents.
Can I use Chrome options for user data in C# Selenium with a headless browser?
Yes, you can use Chrome options for user data in C# Selenium with a headless browser. However, keep in mind that the headless browser will not display any UI, and you may need to adjust your script accordingly. Also, ensure that the headless browser is properly configured and that the user data directory is accessible.