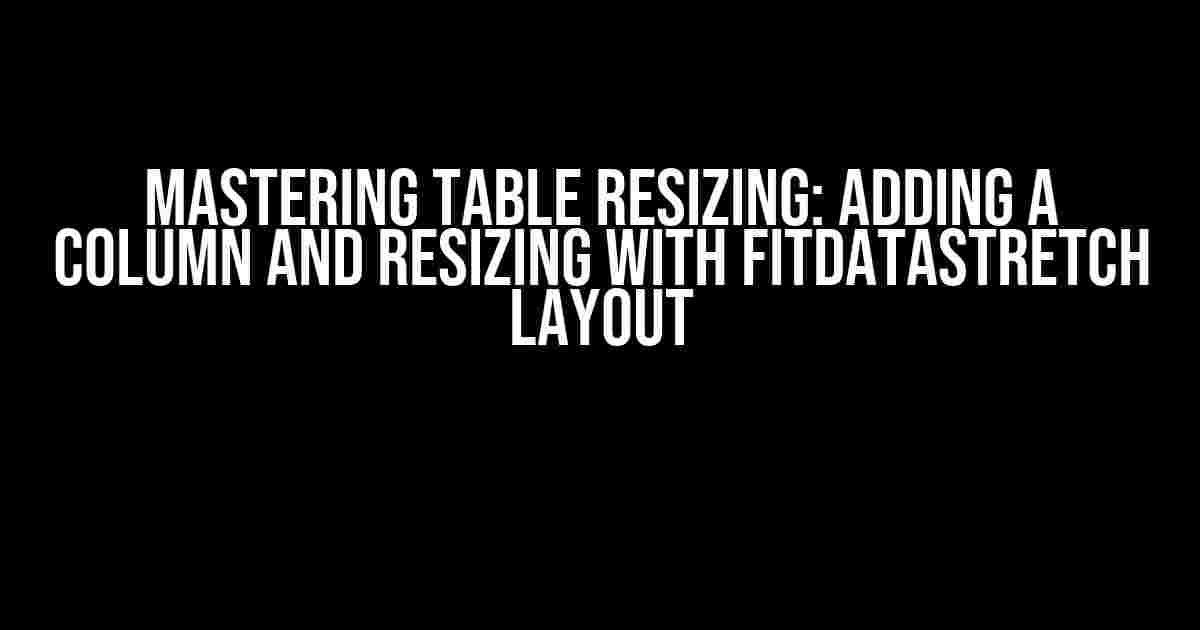In the world of data visualization, tables are an essential tool for presenting complex information in a clear and concise manner. However, working with tables can be a daunting task, especially when it comes to adding columns and resizing them to fit the data. Fear not, dear reader, for today we’ll embark on a journey to master the art of table resizing with the powerful FitDataStretch layout.
Understanding the FitDataStretch Layout
The FitDataStretch layout is a layout strategy used in tables to automatically adjust the column widths to fit the data. This means that the table will resize itself to accommodate the data, ensuring that the columns are neither too narrow nor too wide. But before we dive into adding columns and resizing tables, let’s take a closer look at how FitDataStretch works its magic.
<table>
<tr>
<td></td>
<td></td>
<td></td>
</tr>
</table>
<script>
// Enable FitDataStretch layout
table.setLayout('fitDataStretch');
</script>
Benefits of FitDataStretch
So, why should you use the FitDataStretch layout? Here are just a few benefits:
- Dynamic column widths: The table automatically adjusts the column widths to fit the data, ensuring a smooth and intuitive user experience.
- Saves time: No need to manually set column widths or worry about data overflow.
- Enhanced data visualization: With FitDataStretch, your data is presented in a clear and concise manner, making it easier to analyze and understand.
Adding a Column to a Table with FitDataStretch
Now that we’ve covered the basics of FitDataStretch, let’s dive into adding a column to a table. Adding a column is a straightforward process, and with FitDataStretch, the table will automatically adjust to fit the new column.
<table>
<tr>
<td></td>
<td></td>
<td></td>
</tr>
</table>
<script>
// Get the table element
var table = document.getElementById('myTable');
// Add a new column
table.appendChild(table.rows[0].insertCell());
// Update the FitDataStretch layout
table.setLayout('fitDataStretch');
</script>
Resizing the Table with FitDataStretch
With the new column added, it’s time to resize the table to fit the data. This is where FitDataStretch really shines. As we mentioned earlier, FitDataStretch automatically adjusts the column widths to fit the data. Let’s see it in action:
<table>
<tr>
<td>Cell 1</td>
<td>Cell 2</td>
<td>Cell 3</td>
<td>New Cell</td>
</tr>
</table>
<script>
// Update the FitDataStretch layout
table.setLayout('fitDataStretch');
</script>
As you can see, the table has automatically adjusted its column widths to fit the data, including the new column. This ensures that the table is always presented in the most optimal way, making it easy for users to analyze and understand the data.
Tips and Tricks for Working with FitDataStretch
While FitDataStretch is a powerful tool, there are some tips and tricks to keep in mind when working with it:
- Use it wisely: FitDataStretch can be computationally intensive, so use it only when necessary. If you have a small table with fixed column widths, you may not need to use FitDataStretch.
- Combine with other layouts: FitDataStretch can be combined with other layouts, such as the ‘table’ layout, to create a hybrid layout that suits your needs.
- Be mindful of performance: FitDataStretch can impact performance, especially with large datasets. Optimize your code and use techniques like pagination to minimize the impact.
Conclusion
And there you have it, folks! With FitDataStretch, adding a column and resizing a table is a breeze. By following the instructions and tips outlined in this article, you’ll be well on your way to mastering table resizing and creating stunning data visualizations.
Remember, the key to successful table design is to keep it simple, intuitive, and flexible. With FitDataStretch, you can achieve all three and create tables that are both functional and visually appealing.
So, what are you waiting for? Start experimenting with FitDataStretch today and take your table design to the next level!
| Column 1 | Column 2 | Column 3 | New Column |
|---|---|---|---|
| Cell 1 | Cell 2 | Cell 3 | New Cell |
Happy coding, and don’t forget to share your creations with the world!
Frequently Asked Questions
Get answers to your questions about adding a column and resizing a table with fitDataStretch layout!
How do I add a new column to an existing table with fitDataStretch layout?
To add a new column, simply use the `addColumn` method and pass in the new column’s configuration. For example, `table.addColumn({ id: ‘newCol’, header: ‘New Column’ });`. The fitDataStretch layout will automatically adjust the table’s width to accommodate the new column.
Can I resize the table after adding a new column with fitDataStretch layout?
Yes, you can resize the table after adding a new column. The fitDataStretch layout will automatically adjust the table’s width and column widths to fit the new column. You can also use the `resize` method to manually resize the table to a specific width or height.
How does fitDataStretch layout handle column widths when adding a new column?
When you add a new column, the fitDataStretch layout will automatically adjust the widths of all columns, including the new one, to fit the available space. The layout ensures that all columns are visible and that the table’s width is optimized for the new column.
Can I add multiple columns at once with fitDataStretch layout?
Yes, you can add multiple columns at once by passing an array of column configurations to the `addColumn` method. For example, `table.addColumn([{ id: ‘newCol1’, header: ‘New Column 1’ }, { id: ‘newCol2’, header: ‘New Column 2’ }]);`. The fitDataStretch layout will automatically adjust the table’s width and column widths to fit all the new columns.
What happens if I add a new column with a very wide header?
If you add a new column with a very wide header, the fitDataStretch layout will automatically adjust the table’s width to accommodate the new column. However, if the header is extremely wide, it may cause the table to exceed the maximum allowed width. In such cases, you can use the `maxWidth` property to set a maximum width for the table and prevent it from growing too large.